.
.
- Download and Install the Google Authenticator Application on your smartphone.
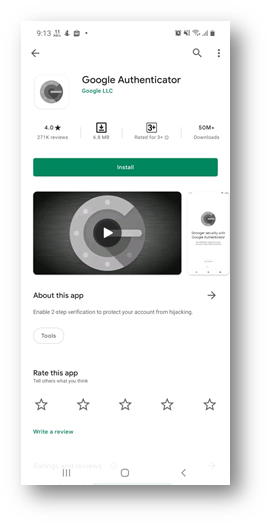
- Login to CTMS.

- After logging in, you will be asked to activate your 2FA, click on the SET UP button.

- A QR Code will be generated and you will need to scan the QR code using your downloaded Authenticator on your mobile phone.
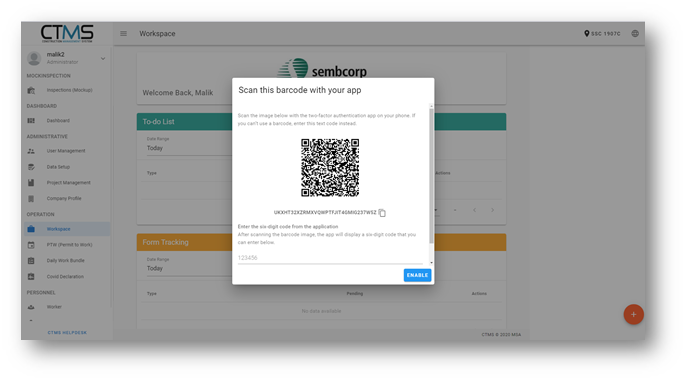
- Once scanned, a 6 digits pin will be generated for you, and enter the pin number into CTMS then click ENABLE.


- You have now successfully activated your 2FA authentication. Each time you login your CTMS account, you will be prompted to key in the 6 digit Pin generated by your Google Authenticator, this pin will refresh once every 30seconds.
Activation 2FA using Smartphone
- Download and Install the Google Authenticator Application on your smartphone. (You can download Google Authenticator on Play Store for Android and App Store for iOS.)
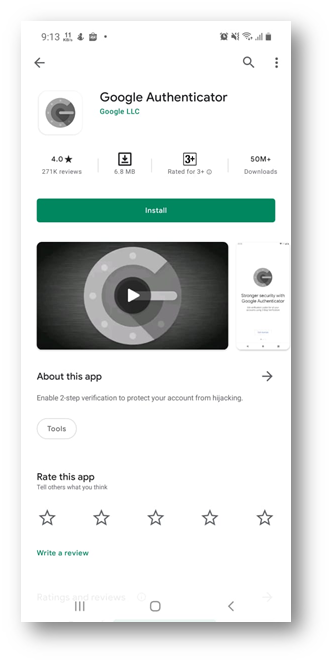
- Login to CTMS.

- After logging in, you will be asked to activate your 2FA, press on SET UP button.
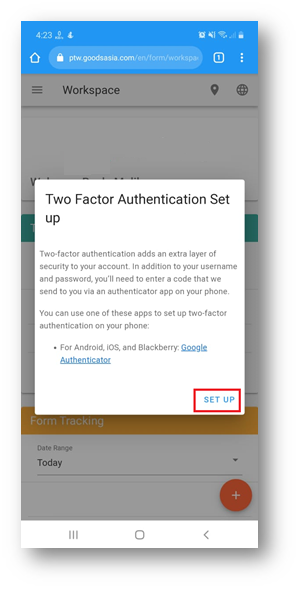
- Press the button inside Red Box to copy the code.

- Minimize your browser, open Google Authenticator Application on your mobile, Press Get started.

- Select Enter a setup key.

- Fill in the account name according to what you have, fill in Your key with the code that you copied from CTMS, for Type of key Select Time based, then press the Add button.

- Now the 2FA code for your account has been generated, press and hold on to the code to copy the code.
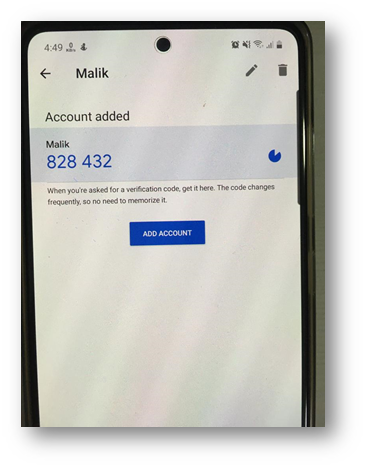
- Go to the CTMS page and enter your 2FA code that you copied, then press on ENABLE button.

- You have now successfully activated your 2FA authentication. Each time you login your CTMS account, you will be prompted to key in the 6 digit Pin generated by your Google Authenticator, this pin will refresh once every 30 seconds.
Frequently Asked Questions (FAQ)
Q: My mobile phone was lost, I replaced my mobile phone, my mobile phone was damaged and could not be used anymore. What do I have to do? how do i get the passcode to login to CTMS?
A: If the above happens to you, there is no other way but to ask the CTMS admin to reset your 2fa. then you need to login and reset 2fa on your mobile phone. You can contact the Magicsoft Support Team to help you by sending a message via the chat box in the lower right corner of this website.

